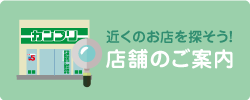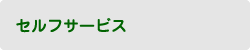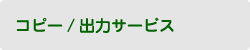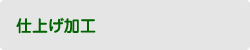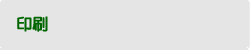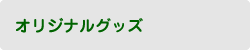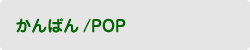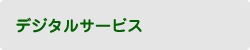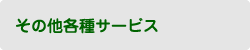データ入稿時の注意点
■ リンク元画像も必ず添付下さい。
リンクで貼られたデータは、元データが無いと印刷できません。また、埋め込みされたデータも念のため添付ください。
画像によるなんらかの問題が生じた場合に、添付された元データがあればある程度対応が可能です。
■ データのバックアップは必ずお取りください。
データの扱いには細心の注意を払っておりますが、念のため必ずバックアップを取ってください。
■ 画像解像度
スキャニング時、300~350dpiが適切です。
■ カラー画像はCMYKモードで保存ください。
カスタムカラー (特色) はプロセスカラー (CMYK) に変換してください。
当社は4色版にて印刷をおこなっています。
緑はシアンとイエローの掛け合わせで2色扱い、茶色は3色、または4色扱いとなります。
データをCMYKにされた後、スポイトでデータの掛け合わせをご確認ください。
RGB
色を加える事で明るくなっていく
画面の表示に使用
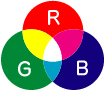
CMYK
色を加える事で暗くなっていく
出力・印刷に使用
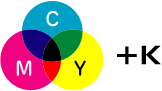
また、取り込んだ画像に「プロファイル」をかけないでください。
プロファイルデータは印刷機へ送れないため、イメージとは違った色合いで印刷されてしまいます。
■ データは、EPSファイル形式のバイナリ保存でお願いいたします。
EPS形式が一番色の再現性があり、次行程への処理も円滑に進みます。圧縮しないバイナリでの保存をお願いいたします。
■ 塗り足しはありますか?
画像その他で、原稿の端まで画像・色が付いている場合は、トンボはそのままで、画像・色 (下地) を3mm余分に原稿サイズよりも大きく作成してください。
断切りの際にその部分を切り落とし、原稿の端まで色がつきます。
(塗り足しが無い場合は、端が白く残るか、サイズが1mm程小さくなってしまいます)
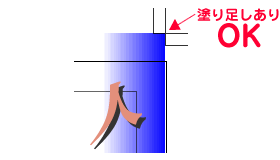
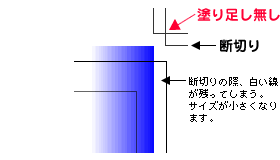
■ 入稿データは必ずアウトラインをかけてください。
フォントは必ずアウトライン化をお願いします。
■ 目安線は、削除して下さい。
目安線は、データ確認時に間違ってそのままデータとして処理をしてしまう可能性がございますので削除してください。
■ トンボはトリムマークで作成し、CMYKを各100%にしてください。
Illstratorでトンボを作成の際、「トンボ」で作成するとトンボが固定されてしまいます。
必ず「トリムマーク」 (フィルタ→クリエイト→トリムマーク) で作成してください。また、各色100%で作成してください。
■ トンボからデータがはみ出ている部分は、マスクをかけていますか?
トンボからデータがはみ出たままですと、印刷する際に位置が中心にこない為ずれて印刷されてしまいます。
データがトンボの外にまで及ぶ場合には、必ずマスクをかけて下さい。
■ 仕上がり時必要な部分以外の不要なものは削除してください。
トンボの外に余分なデータを残した状態では、印刷位置がずれて印刷できません。不要なデータは削除してください。
■ 不要なアンカーポイント (孤立点) が残っていませんか?
アウトラインをかけた後でも、アンカーポイント (孤立点) が残っているとフォントデータとして残ってしまい印刷できません。
不要なアンカーポイント (孤立点) は除去してください。 (編集→選択→孤立点で選択できます)
■ Illstratorのパターンスウォッチは分割処理をしてください。
パターンスウォッチはそのままですと印刷処理時にデータが上手く処理できずイメージとは違った状態で印刷されてしまいます。
必ず分割処理 (オブジェクト→分割) をしてください。
■ 文字の網かけ (100%以下) はおすすめ出来ません。
印刷は点でインクをのせるため、細い文字に網をかけますときれいに印刷されないことがあります。
■ 線の太さは、0.75pt以上を指定してください。
印刷は点でインクをのせるため、0.5pt以下の線についてはきれいに印刷できません。あまりにも細い線は、場合によっては印刷できない場合もあります。
■ 黒文字は、色の掛け合わせで表現しないでください。
黒文字を掛け合わせで印刷すると、色ぶれが生じ、くっきり印刷されないことがございます。黒100%で作成してください。

■ データは、印刷単位ごとに別ファイル名で保存してください。
表面と裏面を一つのデータで保存せず、別々に保存してください。保存する際は、分かりやすいようなファイル名で「表」「裏」と明記ください。
また、印刷に必要なデータ以外のデータは必ず削除してください。
■ 中綴じ製本の面付けは、1Pと16P (16P) を合わせてください。
表紙と裏表紙を面付けた裏面は、16Pの場合は2Pと15Pを面付けしてください。見開きでの印刷はできません。
(当社への面付け依頼も可能ですが、面付け作業料が必要となります)
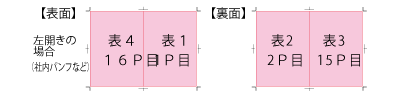
Office系ソフトについて
■ Windows OfficeのデータはRGBです。
WindowsOfficeのデータはRGBであるため、色が著しく変わってしまう場合があります。 (RGBはCMYKへ自動変換されます)
カラーサークル (下記参照) と画面でご確認ください。
WindowsOfficeのデータは、そのほとんどが特色なため、原則としてフルカラー扱いとなります。
お客様のパソコン環境にて、下記カラーサークルをご確認ください。
(Wordの「フォントの色」→「その他の色」)
お客様の画面ではRGB表示の色合いがこの印刷物 (マニュアル) の色 (CMYK) に変換されてしまいます。
↓その他の色
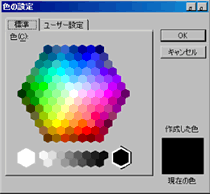

■ データのバックアップは必ずおとりください。
データの取り扱いには細心の注意を払いますが、念のため必ずバックアップを取ってください。
■ 出力サンプルを必ず添付してください。
色味・レイアウトなど、出力サンプルにてデータとの校正確認をさせていただきます。最終段階のものをお持ちください。
また、訂正箇所がある場合は必ず明記してください。
■ 標準フォント以外のフォントがある場合は、フォントデータを添付してください。
当社にフォントが無い場合、自動で違うフォントに置き換わってしまい、お客様のイメージとはことなったものになる場合があります。
■ 画像解像度について
スキャニング時、300~350dpiが適切です。
■ 画像を配置される場合には、オブジェクトではなく図で配置してください。
Wordなどで画像を配置する際、オブジェクトで配置されますと印刷できません。
図として配置してください。
■ WordArtなどの特殊な機能はご使用にならないでください。
WordArtなどは特殊な機能のため、印刷できないことがあります。ご使用にならないでください。
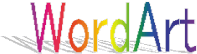
■ Excelは罫線を枠線ではなく、必ず図の罫線で書いてください。
Exelで、グラフや表を作成する際、セルの周りを囲む「枠線」ではデータとして処理できません。
必ず図の罫線で作成してください。

↑枠線ではなく、
![]()
↑図の罫線で書いてください。
■ 文字の網かけ (100%以下) は、おすすめできません。
印刷は点でインクをのせるため、細い文字に網をかけますときれいに印刷されないことがあります。
■ 線の太さは、0.75pt以上にしてください。
印刷は点でインクをのせるため、0.5pt以下の線についてはきれいに印刷できません。
あまり細い線は、場合によっては印刷出来ない場合もあります。ご了承ください。
■ 他のアプリケーションのデータを、そのまま貼り付けないでください。
WordにExcelやExcelにCADデータなど、他のアプリケーションのファイルをそのまま貼り付けしないようお願いいたします。
配置される場合には、画像へ変換 (BMPなど) にして図として配置してください。